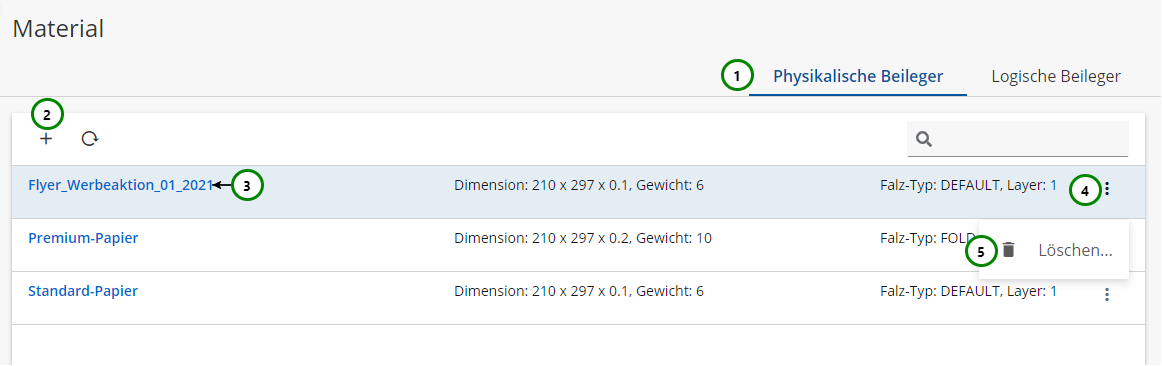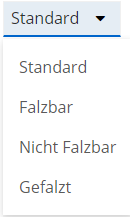Seitenhistorie
In der Material-Übersichtstabelle für physikalische Beileger stehen Ihnen folgende Aktionen zur Verfügung, um ein Material für physikalische für physikalische Beileger neu zu erstellen, zu bearbeiten oder zu löschen.
Abbildung A
Falls Sie sich noch nicht mit Materialien für physikalische Beileger vertraut gemacht haben, lesen Sie bitte zuerst diesen Abschnitt. Mit Hilfe von Abb. A (5) können Sie die Materialliste durchsuchen. Ausführliche Informationen zur Suchfunktion finden Sie hier.
...
| Info | |||
|---|---|---|---|
| |||
Breite: Die Breite des Beilegers in Millimeter (2). Höhe: Die Höhe des Beilegers in Millimeter (3). Stärke: Die Dicke des Beilegers in Millimeter (4).
Hinweis |
Das Gewicht des Beilegers in Gramm (g).
Hinweis |
Der Falz-Typ gibt an, wie der Beileger vorliegt und wie mit ihm verfahren werden darf:
Der Falz-Layer gibt an, wie viele Layer (Papierschichten) der gefalzte Beileger hat. Im Leporellofalz gefalztes Papier hat beispielsweise den Falz-Layer 3. Hinweis |
Beispiel-Vorschauen dienen dazu, im R-S eine Ansicht des fertigen Beilegers anhängen zu können, um den R-S Beileger besser auf den realen Beileger abstimmen zu können.
|
Um die gemachten Änderungen anzunehmen und das Material zu speichern, klicken Sie auf Speichern.
...