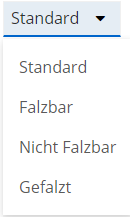einen Namen geben Abb. B (1). einen Namen geben Abb. B (1).
 eine Dimension geben. Anzugeben sind die physischen Dimensionen des Beilegers: eine Dimension geben. Anzugeben sind die physischen Dimensionen des Beilegers:
Breite: Die Breite des Beilegers in Millimeter (2). Höhe: Die Höhe des Beilegers in Millimeter (3). Stärke: Die Dicke des Beilegers in Millimeter (4).
 Die hier gemachten Angaben müssen unbedingt korrekt sein, da sonst eine ordnungsgemäße Berechnung des zu verwendenden Umschlagformats etc. nicht möglich ist. Die hier gemachten Angaben müssen unbedingt korrekt sein, da sonst eine ordnungsgemäße Berechnung des zu verwendenden Umschlagformats etc. nicht möglich ist.
 Die Eingabe-Feld-Validierung erfolgt nach Die Eingabe-Feld-Validierung erfolgt nach DIMENSION
 ein Gewicht geben (5) . ein Gewicht geben (5) .
Das Gewicht des Beilegers in Gramm (g).  Die hier gemachten Angaben müssen unbedingt korrekt sein, da sonst eine ordnungsgemäße Berechnung z.B. des Portos nicht möglich ist. Die hier gemachten Angaben müssen unbedingt korrekt sein, da sonst eine ordnungsgemäße Berechnung z.B. des Portos nicht möglich ist.
 Die Eingabe-Feld-Validierung erfolgt nach Die Eingabe-Feld-Validierung erfolgt nach WEIGHT .
 einen Falz-Typ zuordnen. Klicken Sie auf (6) . Es klappt ein Auswahlmenü aus: einen Falz-Typ zuordnen. Klicken Sie auf (6) . Es klappt ein Auswahlmenü aus: 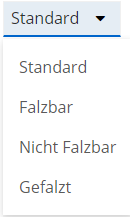
Wählen Sie einen Falz-Typ aus.
Der Falz-Typ gibt an, wie der Beileger vorliegt und wie mit ihm verfahren werden darf: DEFAULT - Standardeinstellung, bedeutet der Beileger darf gefalzt werden.
FOLDABLE - Bedeutet, der Beileger darf gefalzt werden.
NOT_FOLDABLE - Bedeutet, der Beileger darf nicht gefalzt werden. Beachten Sie, das großformatige Beileger (z.B. A4) dann auch eine entsprechende Umschlaggröße benötigen. FOLDED - Bedeutet, dass der Beileger bereits gefalzt vorliegt.
 eine Falz-Layer geben (7). eine Falz-Layer geben (7).
Der Falz-Layer gibt an, wie viele Layer (Papierschichten) der gefalzte Beileger hat. Im Leporellofalz gefalztes Papier hat beispielsweise den Falz-Layer 3.
 Die Eingabe-Feld-Validierung erfolgt nach Die Eingabe-Feld-Validierung erfolgt nach INTEGER .
 eine Beispiel-Vorschau zuordnen. eine Beispiel-Vorschau zuordnen.
Beispiel-Vorschauen dienen dazu, im R-S eine Ansicht des fertigen Beilegers anhängen zu können, um den R-S Beileger besser auf den realen Beileger abstimmen zu können. - Beim Erstellen/Ändern klicken Sie bitte auf Suchen (9). Es öffnet sich der Windows-Explorer. Wählen Sie nun eine Datei aus.
- bereits zugeordnete Vorschauen finden Sie unter (8). Um die hochgeladene Vorschau zu entfernen, klicken Sie bitte auf
 . .
 eine Beschreibung geben (10). Beim Erstellen und Ändern müssen Sie das Feld nicht zwingend ausfüllen. eine Beschreibung geben (10). Beim Erstellen und Ändern müssen Sie das Feld nicht zwingend ausfüllen.
|