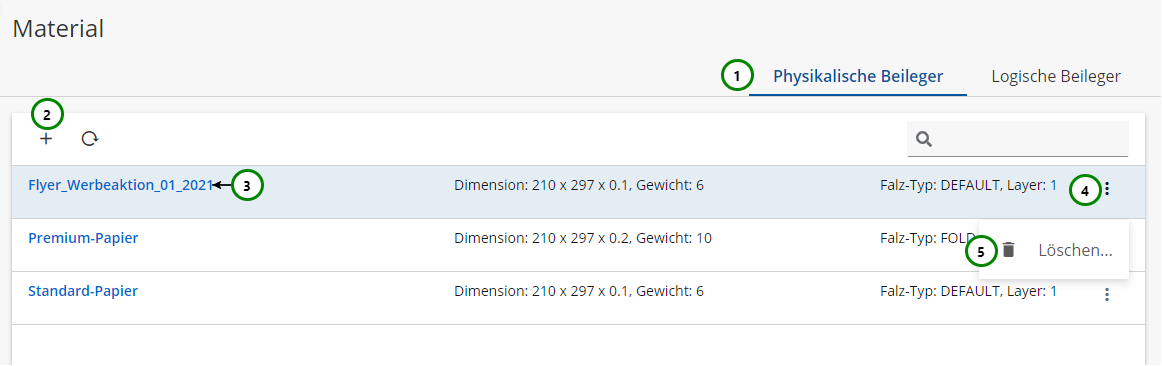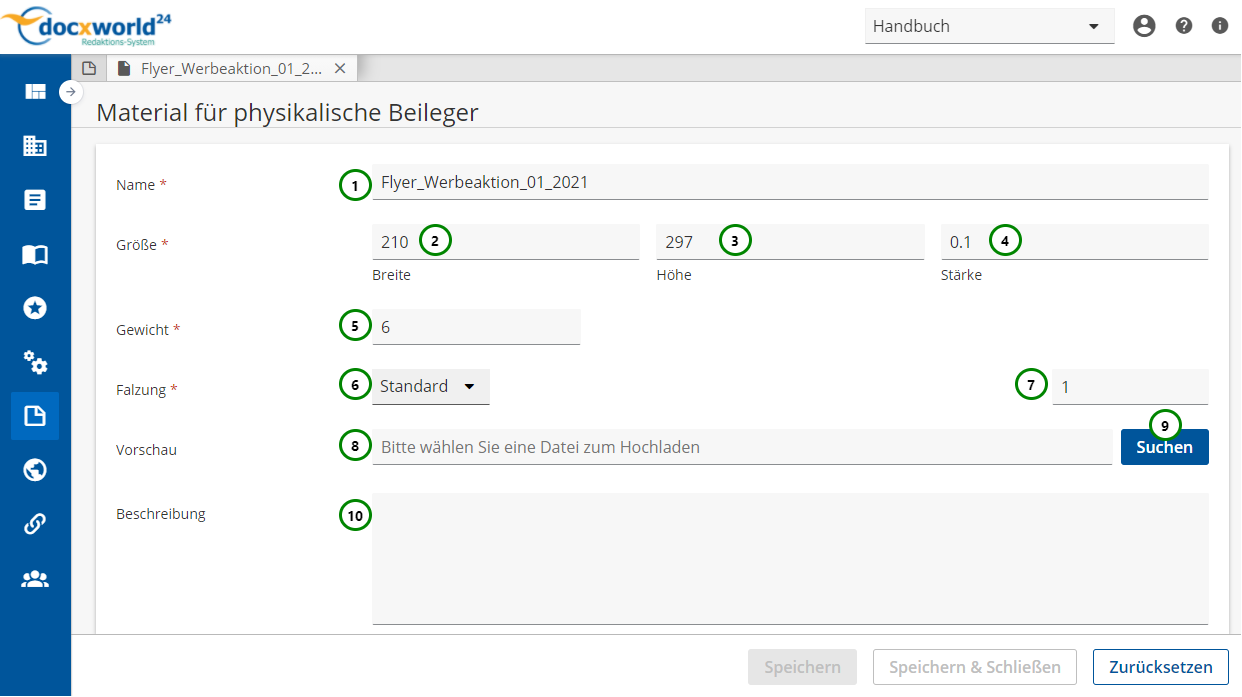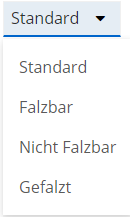Seitenhistorie
In der Material-Übersichtstabelle für physikalische Beileger stehen Ihnen folgende Aktionen zur Verfügung, um ein Material für physikalische Beileger neu zu erstellen, zu bearbeiten oder zu löschen.
Abbildung A
Falls Sie sich noch nicht mit Materialien für physikalische Beileger vertraut gemacht haben, lesen Sie bitte zuerst diesen Abschnitt. Mit Hilfe von Abb. A (5) können Sie die Materialliste durchsuchen. Ausführliche Informationen zur Suchfunktion finden Sie hier.
| Anker | ||||
|---|---|---|---|---|
|
Wechseln Sie auf den Reiter für Physikalische Beileger
Hier sehen Sie die Oberfläche, mit der Sie physikalische Beileger erstellen und ändern können.
Abbildung A: Beileger erstellen/ändern
Um einen Beileger zu erstellen, klicken Sie bitte auf Abb. A (1).
Um ein neues Material für einen Beileger zu ändernphysikalischen Beileger zu erstellen , klicken Sie bitte auf das Objekt, dass (2) .
Um das Material für einen physikalischen Beileger zu ändern, wählen Sie das Material, das Sie ändern möchten aus und anschließend auf Abb. A (2klicken Sie auf dessen Namen (3).
In beiden Fällen öffnet sich folgende Seite:
Abbildung B: Oberfläche für Erstellen/Ändern
| Hinweis |
|---|
Wenn Sie im Erstellungs-Modus sind, sehen Sie folgende Elemente nicht: Abb. A (1) und Abb. A (10) |
Sie können dem Beileger
Da physikalische Beileger den Dokumenten beim Druck fertig hinzugefügt werden, müssen vorher die Eigenschaften des Beilegers bekannt sein, um z.B. Porto oder Umschlaggröße berechnen zu können. Auch, ob ein optionaler Beileger noch beigelegt wird, wird durch diese Angaben bestimmt. Lesen Sie dazu den Abschnitt über Materialen physikalischer Beileger.
Sie müssen dem Material:
| Info | ||
|---|---|---|
| ||
|
...
| Hinweis |
|---|
Die Eingabe-Feld-Validierung erfolgt nach "OBJECT NAME". |
1). |
- Beim Erstellen ist das Feld leer und Sie müssen in das Feld etwas eingeben.
- Sie müssen das Feld nicht zwingend ändern.
|
...
- Beim Erstellen ist das Feld leer und Sie müssen in das Feld etwas eingeben.
- Sie müssen das Feld nicht zwingend ändern.
Anzugeben sind die physischen Dimensionen des Beilegers: Breite: Die Breite des Beilegers in Millimeter (2). Höhe: Die Höhe des Beilegers in Millimeter (3). Stärke: Die Dicke des Beilegers in Millimeter (4).
|
| Hinweis |
|---|
| Die Eingabe-Feld-Validierung erfolgt nach "". |
...
( |
...
5). |
...
Das Gewicht des Beilegers in Gramm (g).
|
| Hinweis |
|---|
| Die Eingabe-Feld-Validierung erfolgt nach . |
...
( |
...
6) . Es klappt ein Auswahlmenü aus: |
...
Der Falz-Typ gibt an, wie der Beileger vorliegt und wie mit ihm verfahren werden darf:
|
...
( |
...
7). |
...
| Hinweis |
|---|
| Die Der Falz-Layer gibt an, wie viele Layer (Papierschichten) der gefalzte Beileger hat. Im Leporellofalz gefalztes Papier hat beispielsweise den Falz-Layer 3. . |
- eine Beschreibung geben Abb. B (9). Beim Erstellen und Ändern müssen Sie das Feld nicht zwingend ausfüllen.
...
Beispiel-Vorschauen dienen dazu, im R-S eine Ansicht des fertigen Beilegers anhängen zu können, um den R-S Beileger besser auf den realen Beileger abstimmen zu können.
|
...
|
...
|
...
|
Um die gemachten Änderungen anzunehmen und das Material zu speichern und sich die Seite schließt, klicken Sie bitte auf " Speichern & Schließen" Abb. A (13).
Um die Änderungen zu verwerfen, klicken Sie bitte auf "Abbrechen" Abb. A (14).Um sich eine Vorschau anzeigen zu lassen, klicken Sie bitte auf "Vorschau" Abb. A (15)auf Zurücksetzen oder Schließen Sie den Tab.
| Anker | ||||
|---|---|---|---|---|
|
Um ein Material für einen physikalischen Beileger zu löschen, wählen Sie bitte das Material, das Sie löschen möchten, öffnen Sie dessen Kontextmenü Abb. A (4) und wählen Sie anschließend Löschen (5). Folgender Dialog öffnet sich:
Abbildung C
| Hinweis |
|---|
Beachten Sie, dass die Verweise aller Ressourcen innerhalb von Schema- und Bibliotheks-Versionen, die den Beileger nutzen, ungültig werden. Kontrollieren Sie deshalb vorher, ob Sie den Beileger wirklich löschen wollen. |
Klicken Sie auf Ok, um das Löschen zu bestätigen, oder auf Cancel , um das Löschen abzubrechen.