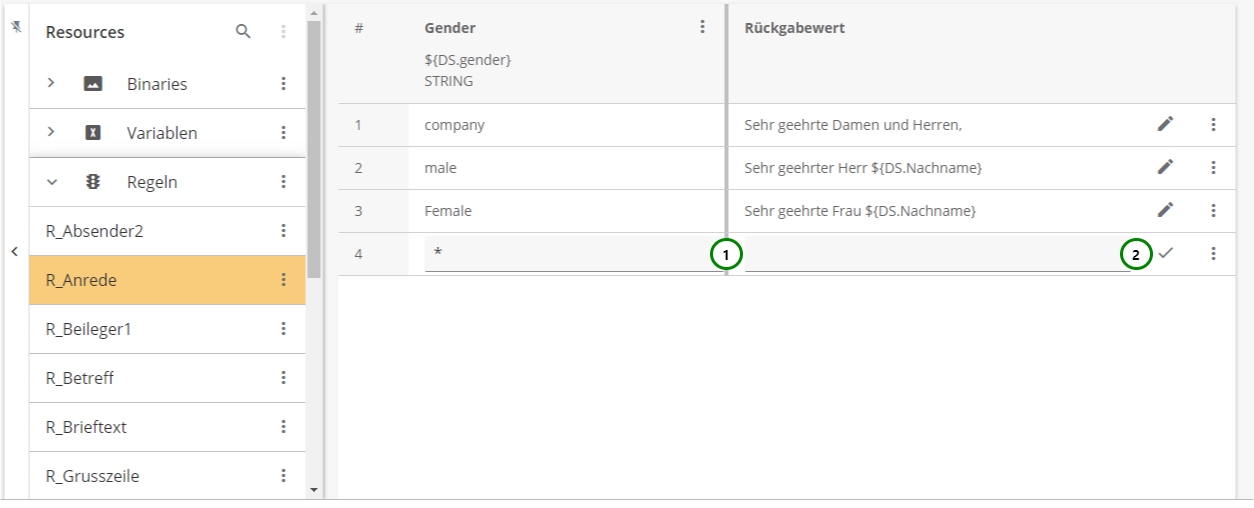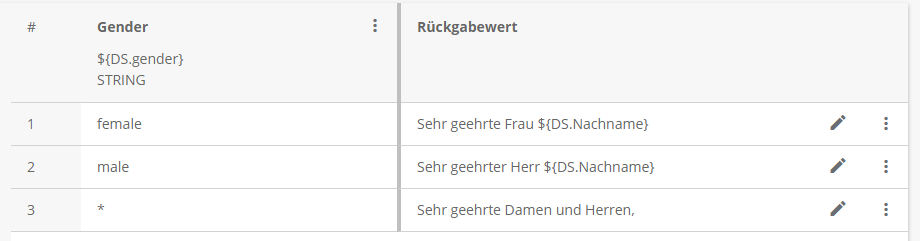- (JL) Kontrolle der Formulierung für den rot-markierten Text
Zeilen bilden die Auswahlmöglichkeiten einer Regel.
Abbildung A
Die Bearbeitung einer vorhandenen Zeile, beginnen Sie mit einem Klick auf .
Um eine Zeile einzufügen, öffnen Sie bitte das Kontextmenü Abb. A (2) und wählen anschließend Zeile oben/unten einfügen (3).
Es entsteht eine neue Zeile, in der Sie direkt im Bearbeitungsmodus sind:
Abbildung B
In der Abb. B (1) wurde eine leere Zeile eingefügt. Die neue Zeile hat in allen vorhandenen Spalten den ALWAYSTRUE-Operator *, die Zeile trifft also immer auf alle Bedingungen zu (Definition Regeln).
Der Rückgabewert der Zeile ist leer. Sie können die Zeile jetzt bearbeiten und mit (2) abschließen.
Eine Zeile enthält für jede Spalte einen Wert, für den die Spaltenbedingung geprüft wird, und einen Rückgabewert. Die Regel liefert dann den Rückgabewert der ersten zutreffenden Zeile, bei der alle Spaltenwerten auch den Zeilenwerten entsprechen (Abb. D).
Beispiel:
Abbildung D
Hier wird eine Regel mit einer Spalte definiert: Gender vom Datentyp String mit dem Wert "${DS.Gender}", wobei DS.Gender eine Datenstromvariable des Transaktions-Formulars ist, die das Geschlecht des Kunden enthält.
Die Regel gibt nun im Fall, dass DS.Gender "female" enthält, den STRING "Sehr geehrte Frau ${DS.Nachname}", im Fall von "male" den String "Sehr geehrter Herr ${DS.Nachname}" und in allen anderen Fällen "Sehr geehrte Damen und Herren" zurück. ${DS.Nachname} ist ebenfalls eine Datenstromvariable, die den Nachnamen des Kunden beinhaltet. So lässt sich eine gezielte Anrede erstellen. Weitere Beispiele finden Sie hier.
Sie können
Zeilen löschen
Wählen Sie die Zeile aus, die Sie löschen möchten. Öffnen Sie dann das Kontextmenü Abb. A (2) und wählen anschließend (5).
Die Zeile wird nun ohne weitere Abfrage gelöscht.
Sollten Sie die Zeile unabsichtlich gelöscht haben, können Sie die Regel wieder auf den letzten gespeicherten Zustand zurücksetzen. Mehr dazu finden Sie hier.
Zeilen verschieben
Bei Regeln gilt, dass Zeilen von oben nach unten in ihrer Priorität abnehmen. Das bedeutet, dass wenn 2 oder mehr Zeilen den Spaltenbedingungen entsprechen, die Regel den Rückgabewert der obersten Zeile annimmt, alle gültigen Zeilen darunter werden ignoriert (Definition Regel).
Um die Priorität von Zeilen festzulegen, können Sie Zeilen nach oben und unten verschieben. Öffnen Sie dazu das Kontextmenü Abb. A (2) der Zeile, die Sie verschieben wollen, und klicken Sie auf Zeile aufwärts/abwärts verschieben (2).
Beispiel:
Abbildung E
In Abb. E sind jeweils Zeile #2 und Zeile #3 vertauscht. Gehen wir nun davon aus, dass im Datenstrom die Variable DS.Gender = "male" ist, so wird, aufgrund der Interpretationsreihenfolge, der Rückgabewert in (1) "Sehr geehrter Herr ${DS.Nachname}" und in(2) "Sehr geehrte Damen und Herren," sein.
Die Änderungen werden erst angewandt, nachdem die Regel gespeichert wurde.