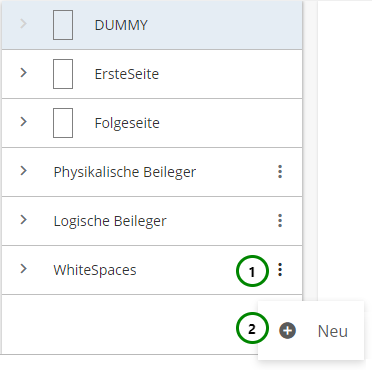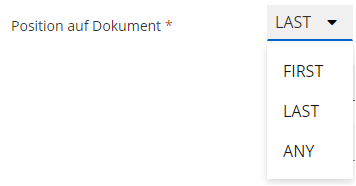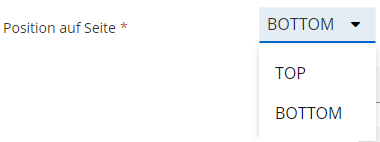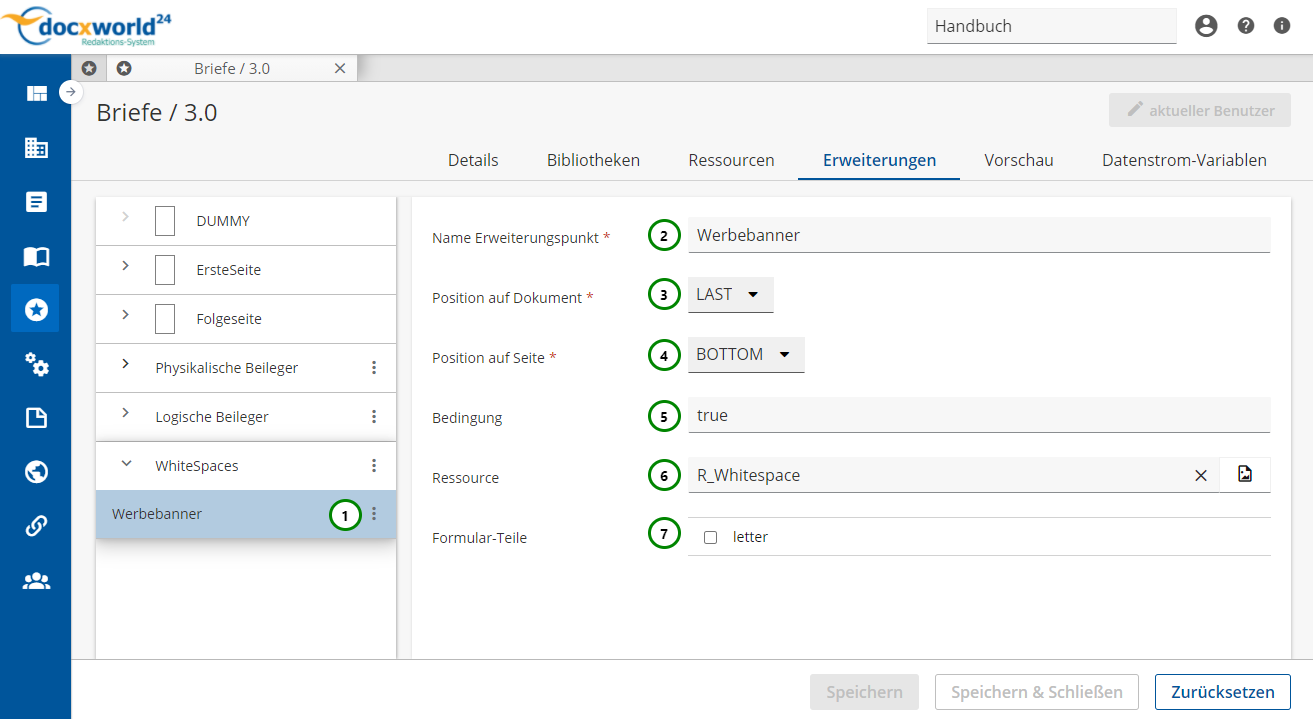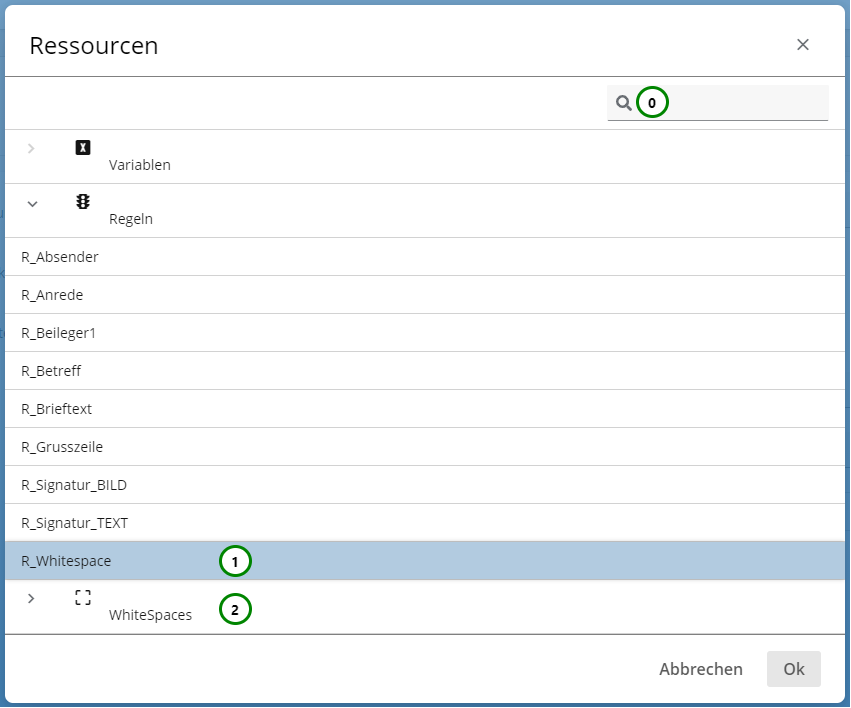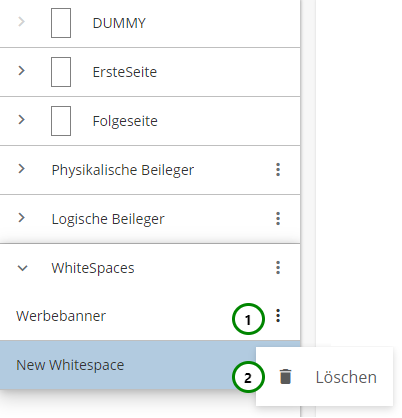Mit Erweiterungen für WhiteSpaces weisen Sie den Dokumenten einen WhiteSpace zu.
Um eine neue Erweiterung zu erstellen, wählen Sie aus der Übersicht links Abb. A (1) WhiteSpaces aus und klicken Sie dann auf das Kontextmenü (1) . Anschließend können Sie mit Neu (2), einen neuen Erweiterungs-Punkt für einen WhiteSpace erstellen.
Abbildung A
Sie können der Erweiterung für WhiteSpaces:
Abbildung B:
Erweiterung für WhiteSpaces:
Sie müssen der Erweiterung natürlich einen WhiteSpace/Ressource zuweisen, der/die in das Dokument eingefügt werden soll. Bevor Sie einen WhiteSpace/Ressource zuweisen, müssen Sie ihn in der Schema-Version erst erstellen (oder in einer in die Schema-Version eingebundenen Bibliothek). Wenn Sie zur Zuweisung einer Ressource auf Abb. B (6) klicken, öffnet sich folgender Dialog:
Abbildung C
In Abb. C sehen Sie:
Wählen Sie aus Abb. C (1) einen Ressource-Typ aus, um in der Ressourcen-Liste in (2) nur Ressourcen von diesem Typ anzeigen zu lassen oder lassen Sie Ressourcen ausgewählt, um alle verfügbaren Ressourcen zu sehen. Mithilfe von (3) können Sie außerdem die Ressourcenliste (2) durchsuchen. Detaillierte Informationen zur Suchfunktion im R-S finden Sie hier. Wählen Sie dann aus (2) die Ressource aus, die Sie für die WhiteSpace-Erweiterung verwenden möchten. Achten Sie darauf, dass es sich entweder um einen WhiteSpace handelt oder um eine Ressource, die einen WhiteSpace zurückgibt und klicken Sie anschließend auf Ok, um die Zuweisung abzuschließen oder auf Abbrechen, um den Vorgang abzubrechen.
WhiteSpace löschen
Um eine Erweiterung für einen WhiteSpace zu löschen, wählen Sie die gewünschte Erweiterung aus und klicken Sie anschließend auf das Kontextmenü Abb. D (1).
Abbildung D
Klicken Sie nun auf (2), um das Löschen zu bestätigen.
Speichern Sie das Schema, um die Erweiterung endgültig zu löschen oder verlassen Sie das Schema ohne zu Speichern, um die Löschung rückgängig zu machen.