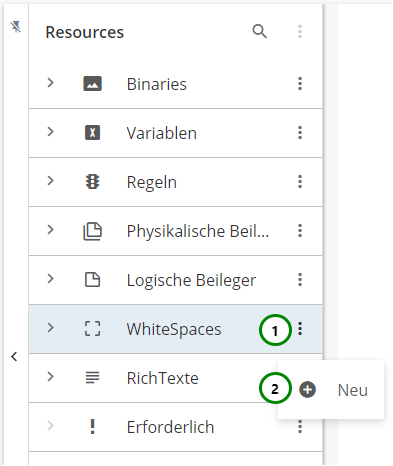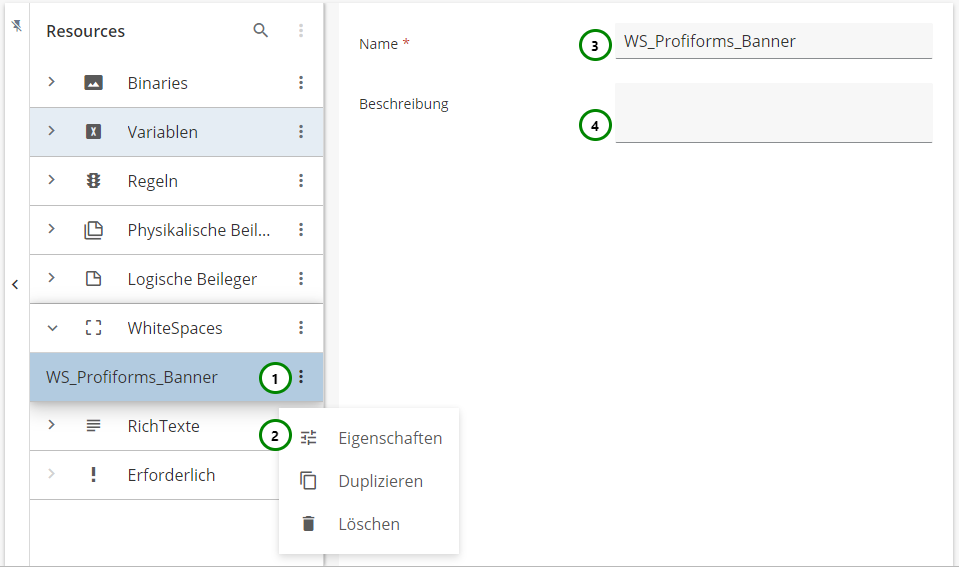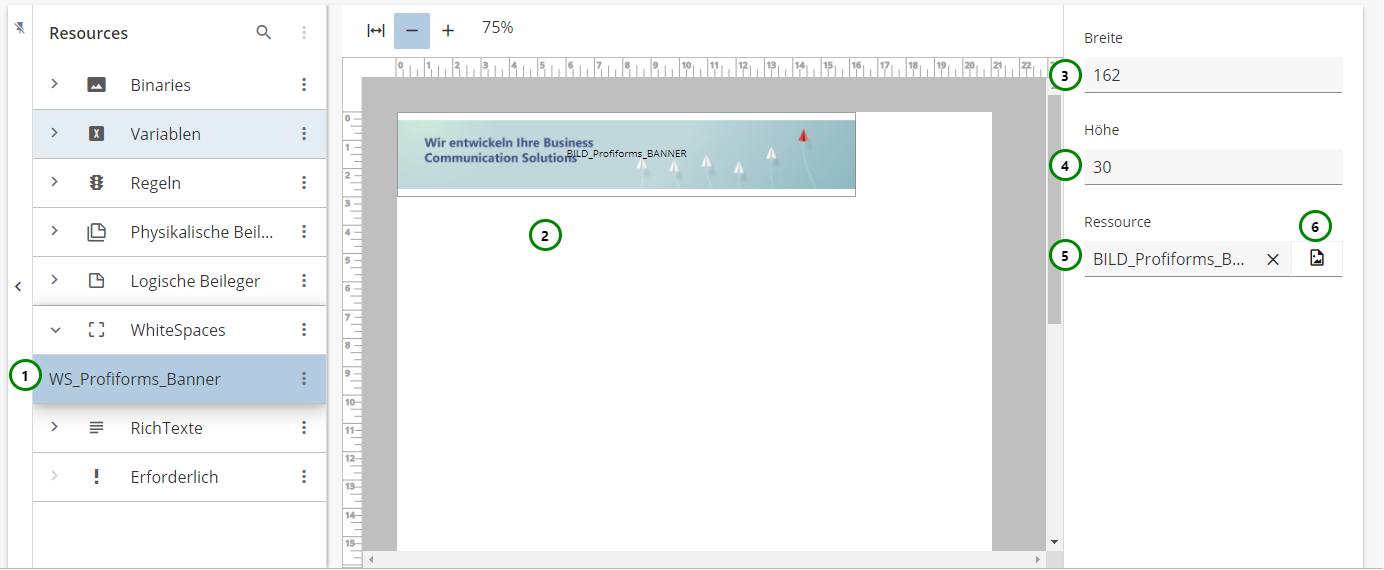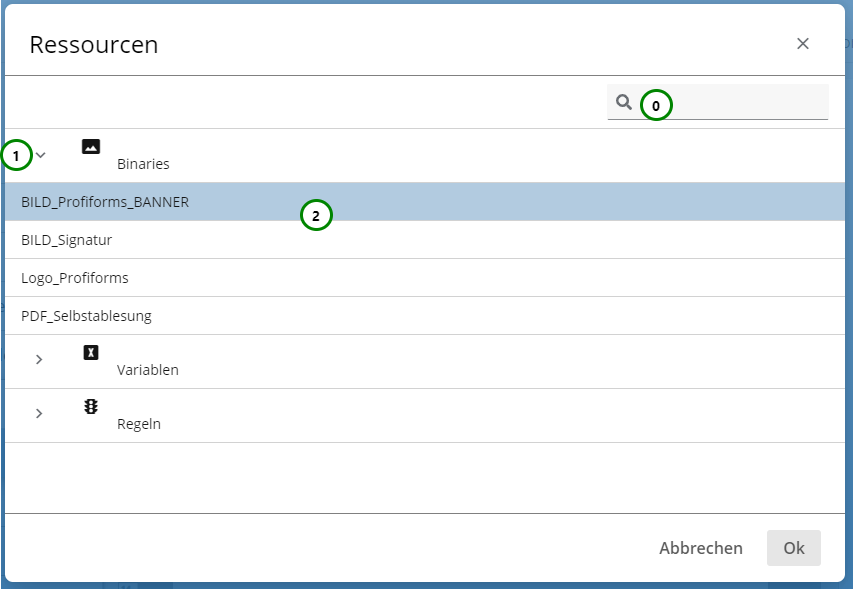WhiteSpaces legen fest, wie mit ungenutzten Bereichen auf dem Dokument umgegangen werden soll. Falls Sie sich noch nicht mit WhiteSpaces vertraut gemacht haben, eine Beschreibung finden Sie hier.
Abbildung A
In dem Ressourcen-Typ WhiteSpaces finden Sie alle bereits angelegten logischen Beileger.
Klappen Sie dazu den Ressourcen-Typ auf .
WhiteSpaces werden als komplexe Elemente betrachtet und bestehen daher aus Eigenschaften- und Designseite.
Um einen neuen WhiteSpace zu erstellen, klicken Sie bitte auf das Abb. A (1) ählen Sie nun Neu (2) aus. Sie landen zuerst in den Eigenschaften des WhiteSpaces.
Um die Eigenschaften zu ändern, wählen Sie die Ressource, die Sie ändern möchten, aus der Übersichtsliste aus Abb. B (1) und öffnen Sie das (1). Nach einem weiteren Klick auf Eigenschaften öffnet sich der folgende Inhalt:
Abbildung B
Sie können dem WhiteSpace:
Beachten Sie, dass die Umbenennung einer Ressource alle Verweise auf die Ressource ungültig macht, insbesondere in Erweiterungen. Wird die Ressource in einer Erweiterung oder in einer anderen Ressource verwendet, müssen Sie nach dem Umbenennen alle Verweise anpassen.
WhiteSpaces designen
Um den WhiteSpace Inhalt zuzuordnen, müssen Sie auf die Designseite des WhiteSpace wechseln. Dazu genügt ein Klick auf die eben erstellte Ressource Abb. C (1) in der Ressourcen-Übersicht. Sie sehen nun eine Design-Vorschau (2).
Abbildung C
Sie können dem WhiteSpace:
Um dem WhiteSpace einen Inhalt zuzuordnen, müssen Sie:
Ihm eine Ressource zuweisen, die Sie zuvor erstellt haben. Lesen Sie dazu gegebenenfalls den Abschnitt über das Erstellen von Ressourcen.
Dazu klicken Sie bitte auf Abb. C (6). Es öffnet sich die Ressourcenauswahl Abb. D:
Abbildung D
Sie haben die Möglichkeit, die Ressourcenauswahl zu durchsuchen Abb. D (0). Detaillierte Informationen über die Suchfunktion im R-S finden Sie hier.
Klappen Sie einen Ressource-Typ aus Abb. D (1), um die darin enthaltenen Ressourcen (2) zu sehen. Wählen Sie nun Ihre gewünschte Ressource aus und bestätigen Sie die Zuweisung mit Ok oder brechen Sie sie mit Abbrechen ab.
Eine Vorschau des WhiteSpace kann nur mit Binaries angezeigt werden und auch erst nachdem Sie den WhiteSpace gespeichert haben.
Wenn Sie die Zuweisung löschen möchten, klicken Sie bitte auf Abb. C (5).
Wenn Sie die Ressourcenzuweisung eines WhiteSpaces löschen verlieren auch alle Erweiterungen , die den WhiteSpace als Ressource nutzen, die Ressource.